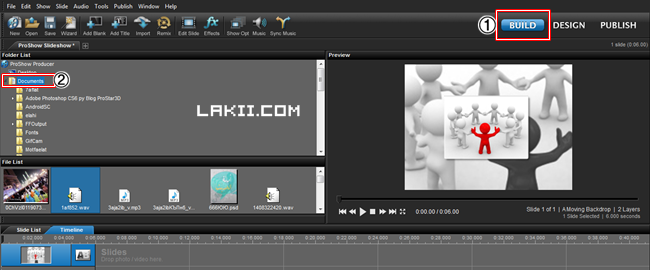الدرس الأول }~
التعرّف على واجهة البرنامج وأزراره
واجهة البرنامج

نبدأ الآن بشرح أهم أزرار واجهة العمل واللي ضروري نحتاج نتعلّمها ونفهمها

خيارنا الأول هو
(1) Build
اللي هو بداية العمل
الأيقونات في الأعلى ليست مهمّه
من ضمن الخيارات عمل مقطع سريع بقوالب جاهزة لكنها لا ترقى للمستوى
واللي يحب الإستكشاف يجرّب ويتعبّث بالأزرار
..
(2) هو ملفات الجهاز وفيه راح يكون الملف الخاص اللي جهّزناه لمشروعنا
ْ{[ وكما هو معروف في أي فكرة لعمل مونتاج نعمل مجلد خاص ونكتب اسمه بالانجليزي حتى نقدر نقرأه ونعرفه لأن البرنامج للأسف لا يدعم العربية ]}
في هذا الملف نضع (مقطع الصوت + الصور المقترحة للعمل + مقاطع الفيديو المقترحه للعمل )
ويمنع منعاً باتاً حذف الصور من الملف لأنها راح تنحذف من الشريحة وتطلع الشريحة لونها اسود
لنبدأ الآن التجربة ^^
كيف نضيف الصور والفيديو والصوت ؟
بكل بساطة عن طريق السّحب والإفلات
نسحب الصورة ونضيفها إلى ساحة العمل
وأيضاً المقطع الصوتي والفيديو نسحبه ونضيفه إلى ساحة العمل
بالنسبة للفيديو يُفترض أن نصبر قليلاً حتى يتم إضافته لساحة العمل حتى ما يعلّق البرنامج لأنه أحياناً يحتاج وقت إذا كان الفيديو المُراد إضافته حجمه كبير
** أي مقطع أو صورة أو صوت تمّت إضافته ستكون بداخله علامة صح خضراء **
أيضاً في واجهة البرنامج في الأسفل راح نلاقي ما يسمّى
time line
خط الزمن
..
هذي الطريقة المفضّلة لدي ، بالماوس نسحبالشريحةإلى المكان اللذي يناسبني
أيضاً الإنتقال يتم إطالته وتنقيصه بسحبه بالماوس
slide list
قائمة الشرائح
وكما هو واضح بإمكاننا تحديد عدد الثواني لكل شريحة يدوياً بكتابتها
أيضاً وقت الإنتقال يتم تعديله يدوياً بوضع عدد الثواني المقترحة
** أنا لا استخدم هذي الطريقة إطلاقاً غير مَرِنه أبداً ومُتعبه ولا تناسبني^^" **
..

الخيار الثاني
(2) Design
** هذي الفقرة ما راح تهمّكم ولا فيها شغل أو ذاك الأهمّية لكن فقط للتعرف على الأيقونات **
لما نضغط على كل شريحة راح يعطيني تفاصيلها
اسم الستايل المستخدم
اسم الإنتقال المستخدم
عدد الثواني أو الدقائق للشريحة نفسها
عدد الطبقات للكتابة
وأيضاً فيما لو كان هناك ماسك (MASK) موجود بالشريحة راح تلاقون شرح مفصّل هنا
..

الخيار الثالث ( نشر)
(3) Publish
هذا الخيار الذي عن طريقه يتم عمل وتصدير الفيديو بعدّة صيغ وخيارات أخرى سنشرحها بعد قليل
..
الخيار 2 و3 راح تلاحظون أنها نفس الشي وتؤدي نفس العمل
ممكن تصدّر الفيديو بصيغة فيديو أو تنشره على الفيس بوك أو اليوتيوب أو على سي دي و دي في دي
..
عند اختيار
File
في هذا الخيار نستطيع البدء في عمل جديد باختيار new show
- أو فتح عمل سابق باختيار Open recent
وهنا ستجد آخر الأعمال المحفوظة بجهازك
- وأيضاً الخيار الأخير والمهم save as
حفظ عملك كملف مفتوح للتعديل عليه وحفظه
** ومن تجربتي أنصح بحفظ عملكم كملف مفتوح كل دقيقة إذا تقدرون ، خاصة إذا اشتغلوا شغل مميز في كل شريحة وأخذت وقت طويل منكم سواء في الكتابة أو في التأثيرات على الصورة **
صورة أقرب للأيقونات المهمّة في هذا الخيار
..
(1) New
عمل جديد
وبإمكاننا إضافة عمل آخر لكن البرنامج ممكن يعلّق عليك ، لأنه فعلاً أحياناً يقفل بدون سبب!
(2) open
فتح ملف مفتوح سابق لكن سيبحث لك عنه من داخل الحاسب وإذا إنتو مضيعين مكانه بأي ملف مشكله عويصة
لهذا السبب أنا لا أفتح ملف مفتوح من هذا الخيار بل من خيارfile
(3) watr mark علامة مائية
اللي هو الختم أو اللوجو المستخدم في عملك كحفظ للحقوق أو شعار حملة أو ما شابه ذلك ..
وهنا خيارت تصغير اللوجو وتعديل ألوانه وشفافيته وأيضاً حذفه .. جميعها ستجدونها في هذه النافذه
وعند استعراض عملك سترى الشعار متواجد على كامل الشرائح
مع مراعاة أن يكون حجمه صغير ويضاف في إحدى زوايا الفيديو لمزيد من الترتيب والحفاظ على جمالية المونتاج
..
(4) collect
خيار مهم اكتشفته أثناء إعداد الدوره الحليوه
..
يقوم هذا الخيار بتجميع الصور والمقاطع الصوتية والفيديوهات التي استخدمتها في هذا العمل وأيضاً الملف المفتوح
ويضع كل واحده بملف خاص أنت تختار مكانه عند الضغط على (1)
لاحظو إنه يعطيك الحجم الإجمالي لكل ملف
ثم نختار كما في الصورة (2) ليتم التجميع وننتظر لحظات ليتم التجميع
بعدها تظهر هذي النافذه
(5) capture
أخذ لقطة من الشريحة وفيه خيارات لأخذ اللقطة ممكن يصور لك 300 صورة
_ الخيار الأول فقط صورة من شريحة محددة
_ الخيار الثاني راح يحدد لك صورة كل ( .. ) ثانية
يعني لو المقطع اللي عندك 60 ثانية
وحبّيت تاخذ صورة كل ثانية
راح يكون عندك 60 صورة
ولو اخترت صورة كل 50, نصف ثانية راح تطلع لك 120 صورة .. وهكذا .
_ الخيار الثالث صورة لكل شريحة
(6) video
وهو الخيار المهم الذي سوف يقوم بتصدير الفيديو وقد يأخذ وقتاً طويلاً في التصدير ربما دقائق وربما أكثر
حسب حجم الفيديو وحسب قوة المعالج في جهازك
ونتّبع الخطوات كما في الصورة
..
طبعاً هناك خيارات عديدة في التصدير لأجهزة متعددة سواء هاتف جوال أو أجهزة لوحية أو أجهزة ألعاب و ..
استكشفوها بأنفسكم
بعد الانتهاء من التصدير نذهب إلى برنامج تحويل الصيغ فورمات فاكتوري ونقوم بتحويله إلى AVI
ليتم تحميله على اليوتيوب
لتحميل برنامج فورمات فاكتوري هنا
لأن صيغة MP4 في اليوتيوب أحياناً يتكرر فيها المقطع مرتين للأسف المقطع الأول يكون تمام والثاني يكون بدون صوت
شرح لكامل الدرس بالفيديو
إذا كانت حركتي سريعة في الفيديو
ممكن تقللون من سرعة الفيديو عن طريق خيارات اليوتيوب
الخيارات العلوية بطيء والأسفل سريع
راح تفيدكم كثير في الشروحات
وبحمد الله انتهينا من الدرس الأول في دورة البروشو
وانتظروا الدرس القادم بعد اسبوع بإذن الله